Как добавить видео на наш сайт


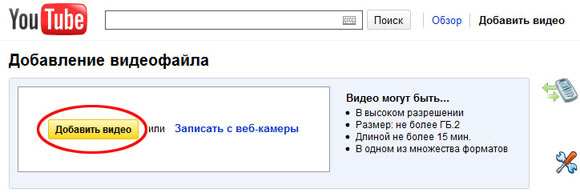
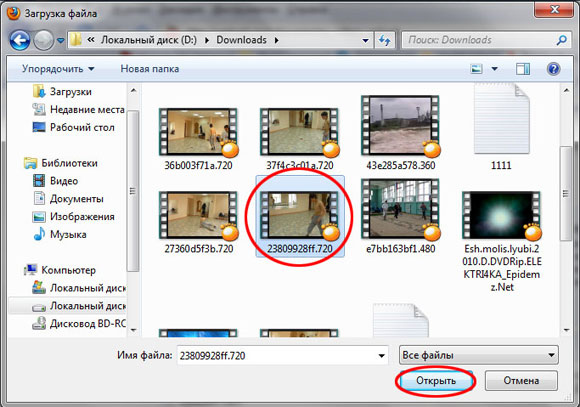
- Название - заполнение этого поля изменит название вашего видео.
- Описание - заполнение этого поля необязательно. Здесь вы можете написать например о каком элементе видео.
- Теги - заполнение этого поля нужно для отображения похожих видео с одинаковыми тегами на сайте YouTube. Не обязательно для заполнения.
- Категория - выбор категории к которой относится загруженное видео.
- Доступ - отображение видео. Например для всех показывать или нет.
Эти параметры не обязательны, важен только параметр "Название".
После внесения необходимых изменений нажмите кнопку "Сохранить изменения".
Ниже в поле "HTML" показан код нашего видео. Как раз он то нам и нужен.
Далее нажмите кнопку "Мои видео".
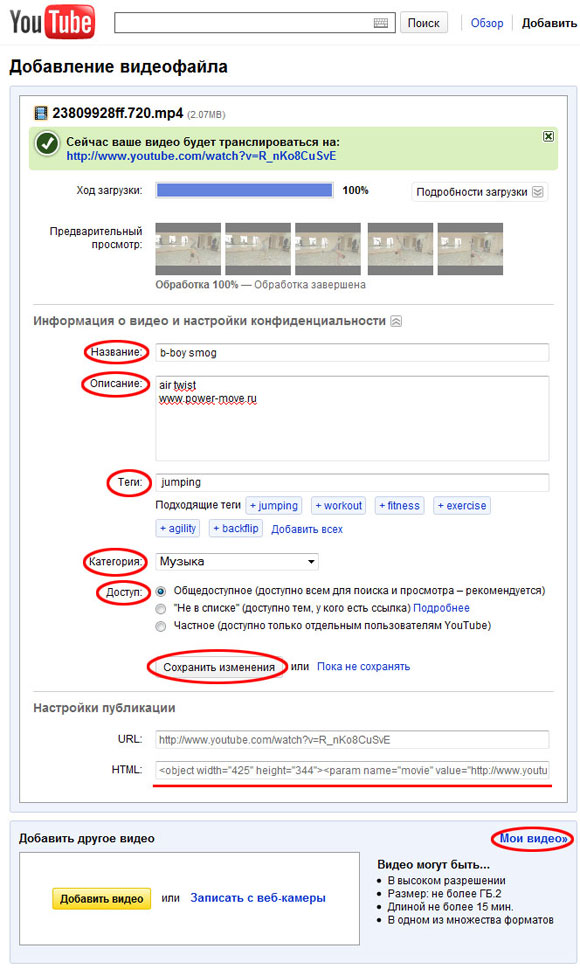
После перехода на страницу "Мои видео" мы видим наш загруженный видео ролик. Обратите внимание что название видео изменилось на "b-boy smog" это то что мы ввели в предыдущем пункте в поле "Название".
Далее нам нужно получить код видео, для этого нажмите на кнопку "Встроить" ниже отобразиться код видео. Копируем его.
В самом низу страницы есть опция "Пользовательский" для изменения размера видео в пикселях, рекомендуемое для нашего сайта:
Высота: 480 px
Ширина: 385 px
Но этот параметр не обязателен.
Все с загрузкой видео на YouTube разобрались. Теперь нужно вставить видео на наш сайт.
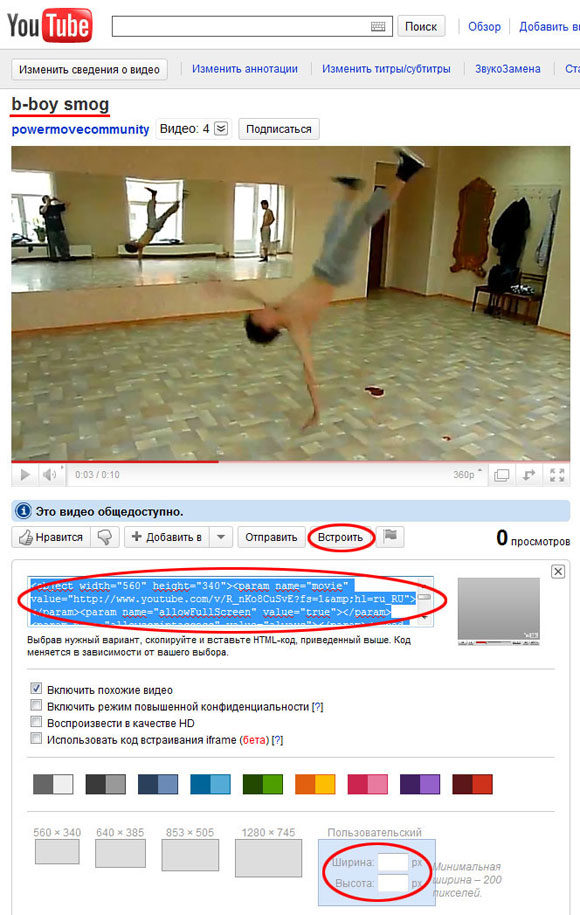
Далее заходим на наш сайт www.power-move.ru
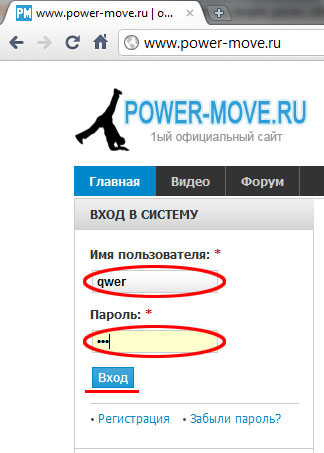
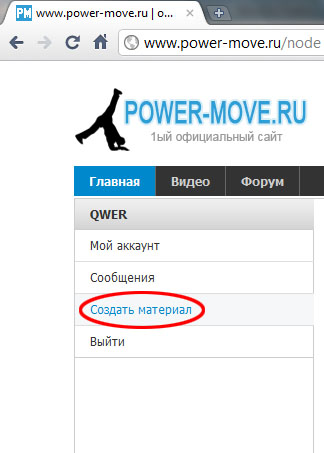
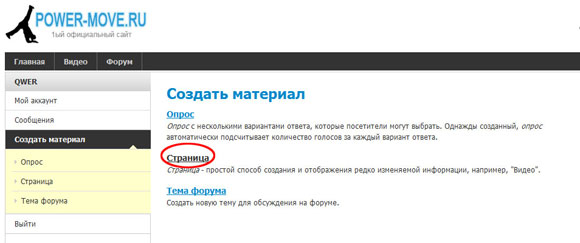
- Заголовок - пишем название видео.
- Видео разделы - выбираем к какому разделу подходит наше видео.
- Нажимаем кнопочку "Embed Media" (пиктограмма кинолента).
- В появившееся окно "Embed Media Dialog" вставляем код полученный на YouTube.
- Нажимаем кнопку "ОК".
- В окне "Содержимое" отобразится вставленное видео. Здесь вы можете написать описание видео.
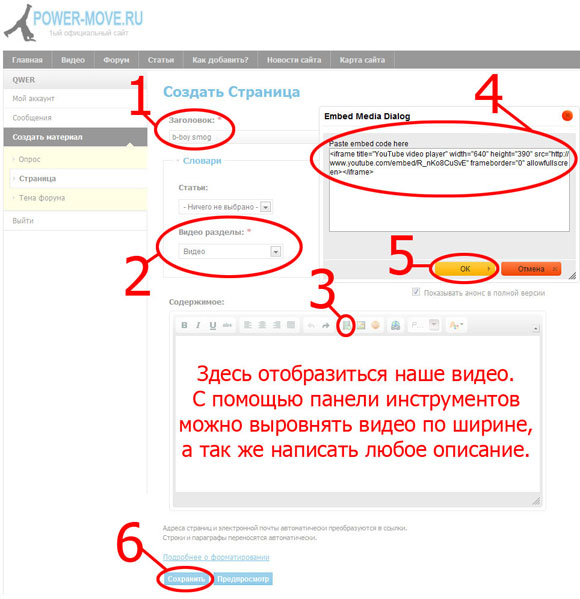
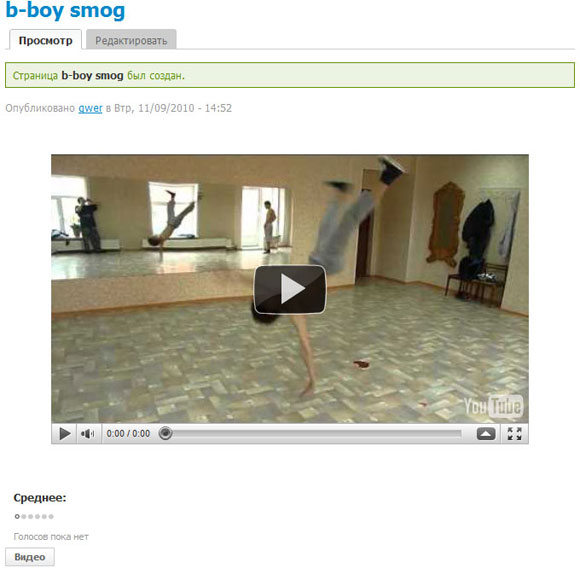
- Загрузить видео на сайт ВКонтакте.
- При просмотре видео выбрать в правом нижнем углу пункт "Получить код видео" и скопировать код нужного вам видео.
- Зайти на наш сайт и вставить код полученный ВКонтакте. Как это сделать подробно описанно выше.
Последние комментарии